The Time Tracking Dashboard screen allows you to easily build the list of tasks you will be working on, and effectively track the time spent with each one.
The Task Selection popup screen allows you to select and add new tasks to the task list.
The Edit / Done button allows you to either reorder the task list or remove tasks from the task list.
The Expand / Collapse button allows you to list the task time records created for the selected time period (i.e. today, this week, or this month).
This screen allows you to take the following actions for a particular task:
- Start / stop task timer.
- Pause / resume task timer.
- Allocate task time records. (*)
(*) The allocated task time records are added to the task actual effort.
The Task Timer screen allows you to track the time spent on executing a particular task.
This screen lists all task time records created for the task.
This screen allows you to filter task time records by status and take the following actions:
- Start / stop task timer.
- Pause / resume task timer.
- Allocate task time records. (*)
- Delete task time records.
- Split task time records.
- Transfer task time records.
(*) The allocated task time records are added to the task actual effort.
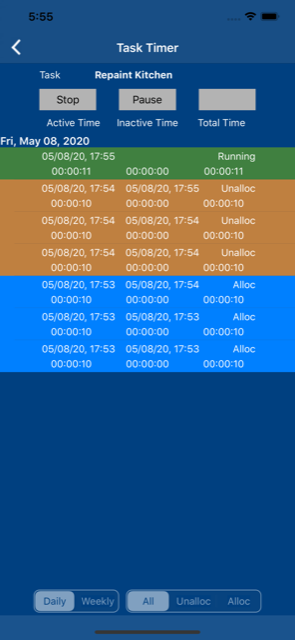
The Task Time Split screen allows you to split a particular task time record into two records. This screen, together with the Task Time Transfer screen, allows you to transfer a portion of the original task time record to another task.
This screen allows you to take the following actions:
- Use the Rounding switch to indicate whether the task time split operation will be performed with or without rounding.
- Use the Task Time Split slider to determine the percentage of the original task time that will be allocated to each task time slice.
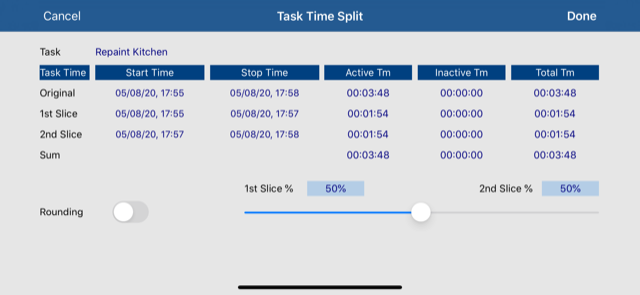
The Task Time Transfer screen allows you transfer a particular task time record from the current task to another task, which could belong to either the same project or to another project.
This screen allows you to take the following actions:
- Select new project.
- Select new task.
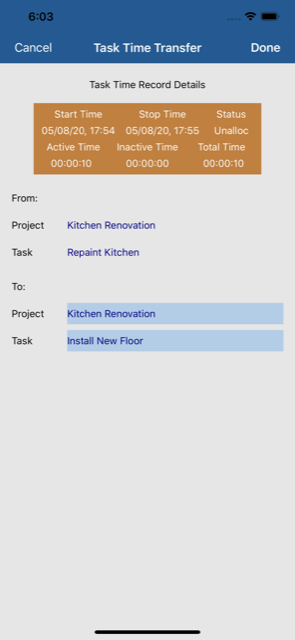
The Manual Time Sheets screen lists all time sheets ordered by week start date.
This screen allows you to filter weekly time sheets by status and take the following actions:
- Create time sheets.
- Delete time sheets.
- View time sheet details screen.
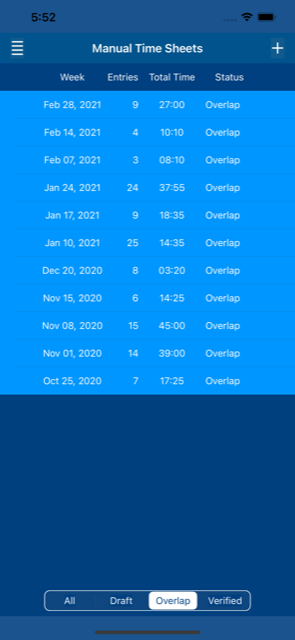
The Time Sheet Details screen allows you to create and update Weekly Time Sheets, and manually record the time spent on each task.
The screen header contains the following elements:
- Week button, which allows you to set the time sheet week start date.
- Number of entries created.
- Total time entered.
- Time sheet status.
- New button, which allows you to create time sheet entries.
- Allocate button, which allows you to allocate each time sheet entry to the associated task. (1)
This screen lists the time sheet entries, and allows you to filter these entries by status.
The Overlap button is presented for the time sheet entries that have overlaps, and allows you to list the associated overlapping task time records.
The Time Sheet Entry popup screen allows you to create and update time sheet entries.
(1) The allocated time sheet entries are added to the respective task actual effort.
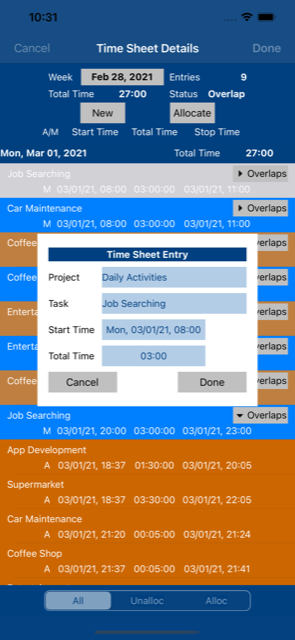
The Time Tracking Report screen provides consolidated task execution times.
This screen provides the following time tracking record selection options:
- “All” – All time tracking records are selected.
- “Unalloc” – Unallocated time tracking records are selected.
- “Alloc” – Allocated time tracking records are selected.
This screen provides the following choices for consolidating the task execution time:
- Project / Task Level
- Daily / Weekly / Monthly Periods
Note: The task execution times are expressed in hours with two decimal places.
The Date Interval Picker screen allows you to select one of the Preset Date Intervals or provide specific Date Interval Start & End Dates.
This screen confirms the actual number of Time Tracking Records retrieved, right after the Date Interval Start & End Dates are provided.
This screen returns control to the “Time Tracking Report” screen, when you touch upon the “Confirm” button.
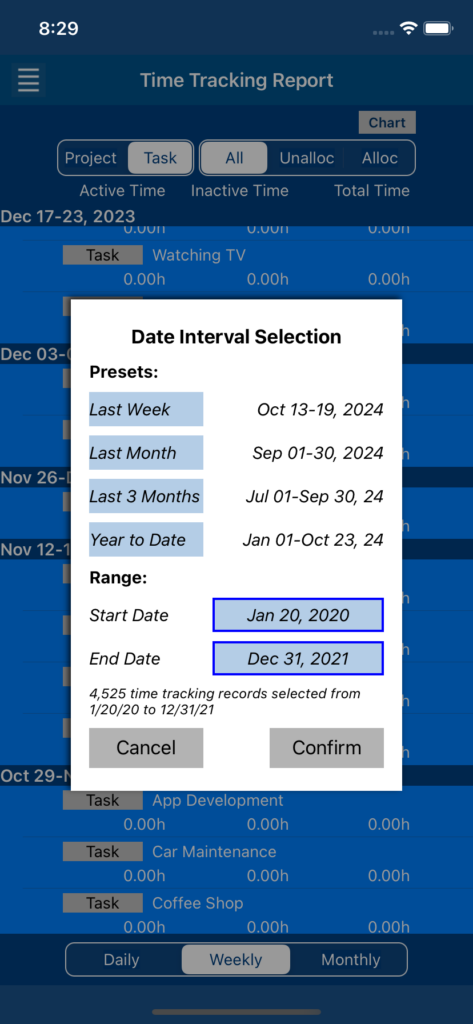
The “Time Tracking Chart” screen provides Time Series Charts and Summary Charts / Lists for the Selected Date Interval.
Time Series Charts
The Time Series Charts provide time tracking totals for the following combinations:
- Aggregation Criteria: Project, Task, and Date
- Aggregation Period: Daily, Weekly, and Monthly
- Chart Type: Line Chart, Area Chart, and Bar Chart
- The Project / Task option shows time series for the Top Five Projects / Tasks.
- The Date option shows a single time series reflecting all selected time tracking records.
- The Date Period and Total Time are presented when you select a particular date period by touching upon the chart area.
- The Project / Task Total Time Breakdown popup screen is presented when you select a particular date period, and the Project / Task option has been selected.
